Użytkownicy
Dodawanie i edytowanie użytkowników
Przejdź do zakładki Użytkownicy w głównym menu.
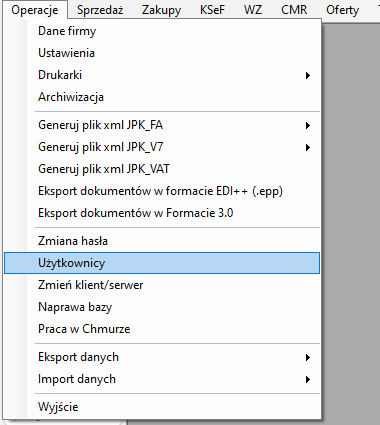
W oknie Lista Użytkowników, kliknij Dodaj (F2) aby utworzyć nowego użytkownika.
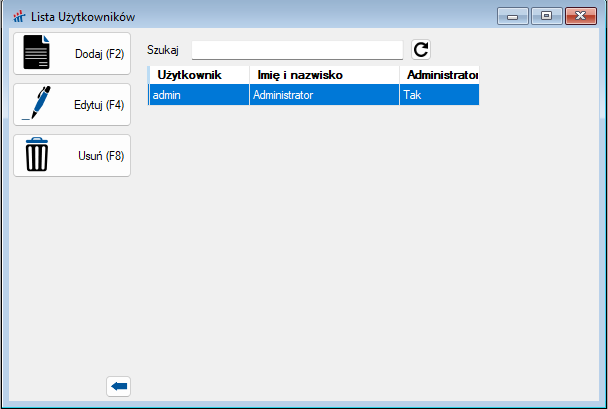
Uwaga: Funkcja dodawania nowych użytkowników jest dostępna tylko w wersji Pro+ LAN.
Edycja Użytkownika
Zaznacz użytkownika na liście i kliknij Edytuj (F4), aby zmienić jego dane lub uprawnienia.
Pola użytkownika wymagane
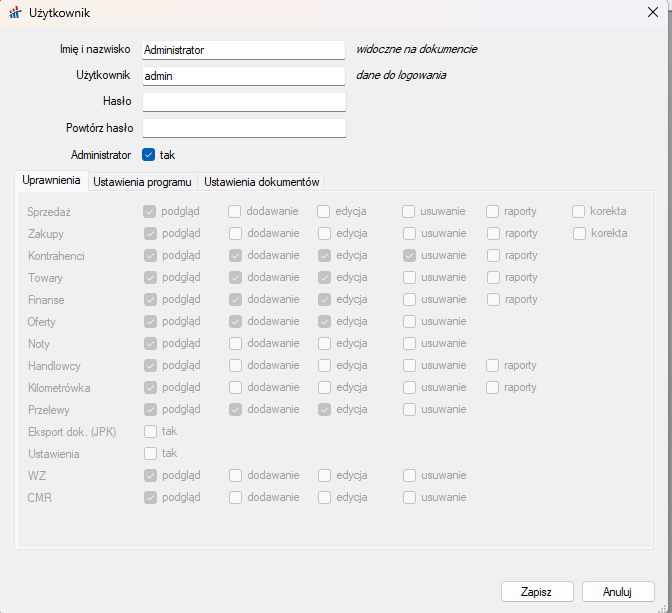
- Pole "Imię i nazwisko" to miejsce, gdzie wpisuje się pełną nazwę użytkownika, która będzie wyświetlana na dokumentach i raportach generowanych przez system.
- Pole "Użytkownik" to unikalna nazwa konta, która służy do identyfikacji użytkownika podczas logowania się do systemu. Powinna być unikalna dla każdego użytkownika.
- Pole "Hasło" to zabezpieczenie konta użytkownika. Użytkownik wpisuje tutaj swoje tajne hasło, które będzie używane przy każdej próbie logowania. Zaleca się stosowanie silnych haseł, które są kombinacją liter, cyfr i symboli.
- Pole "Powtórz hasło" służy do weryfikacji poprawności wpisanego hasła. Użytkownik musi wprowadzić to samo hasło, co w polu "Hasło", aby upewnić się, że nie doszło do błędu podczas wpisywania.
- Pole "Administrator" decyduje o poziomie dostępu użytkownika. Jeśli jest zaznaczone (tak), oznacza to, że dany użytkownik posiada prawa administratora w programie. Użytkownik z takimi uprawnieniami ma dostęp do pełnej funkcjonalności systemu, w tym zarządzania innymi kontami użytkowników, zmian ustawień systemowych oraz dostępu do wszystkich danych.
Nadawanie Uprawnień
W oknie edycji użytkownika, przejdź do zakładki Uprawnienia.
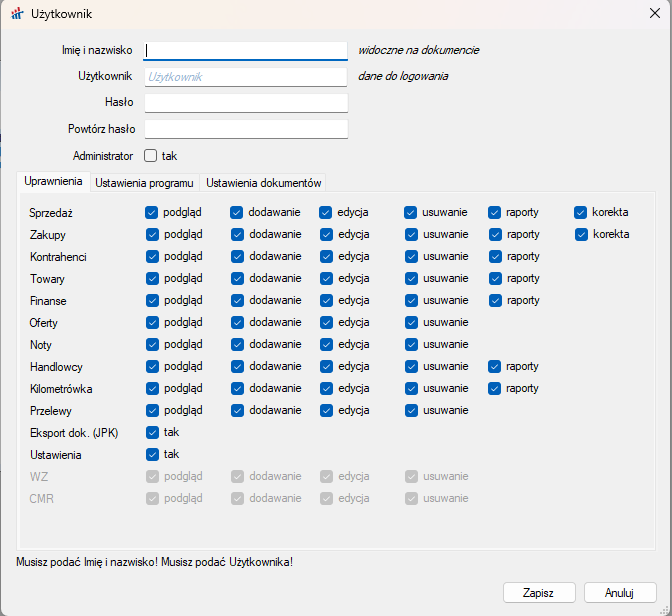
Zaznacz odpowiednie uprawnienia dla użytkownika, takie jak:
Podgląd, dodawanie, edycja, usuwanie, raporty i korekta dla różnych sekcji (np. Sprzedaż, Zakupy, Kontrahenci).
Ustawienia Programu
W oknie edycji użytkownika, przejdź do zakładki Ustawienia programu lub Ustawienia dokumentów.
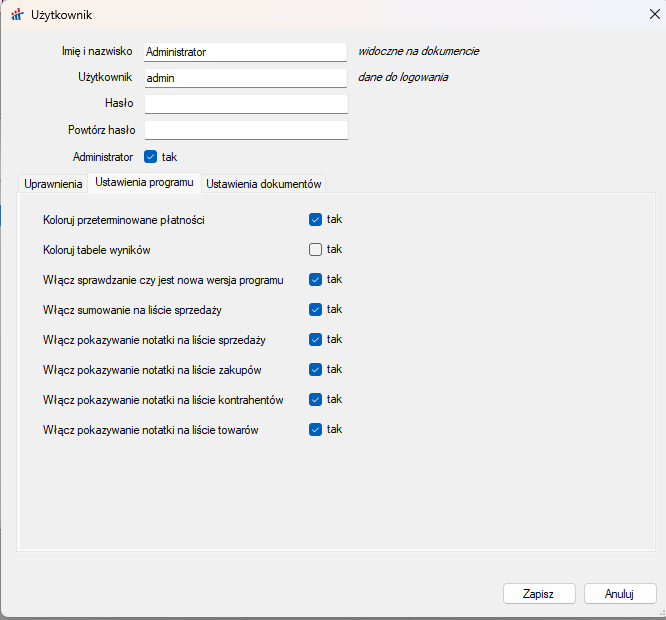
Dostosuj ustawienia według potrzeb, takie jak:
- Koloruj przeterminowane płatności (od wersji Pro) – zaznaczenie powoduje kolorowanie pozycji na liście dokumentów tych, które nie są w całości opłacone.
- Koloruj tabele wyników – każda listę naprzemiennie koloruje w celu rozróżniania wierszy.
- Zapamiętaj wyszukiwanie na listach (od wersji Pro) – zaznaczenie spowoduje zapamiętanie na otwartej liście np: towarów, w polu szukaj, wyszukiwanej wartości. Czyszczenie tego pola nie będzie wykonywanie automatycznie.
- Włącz sprawdzanie czy jest nowa wersja programu – zaznaczenie spowoduje przed każdym uruchomieniem programu sprawdzenie czy jest nowsza wersja programu. Wymagane połączenie z internetem.
- Włącz sumowanie na liście sprzedaży – zaznaczenie spowoduje wyświetlenie dodatkowej tabelki z sumą wszystkich dokumentów z podziałem na waluty pod listą sprzedaży.
- Włącz pokazywanie notatek na liście sprzedaży (od wersji Pro) – włączenie pokazuje na oknie lista sprzedaży, informacji przy każdym dokumencie czy jest wpisana jakaś notatka.
- Włącz pokazywanie notatek na liście zakupów (od wersji Pro+) – włączenie pokazuje na oknie lista zakupów, informacji przy każdym dokumencie czy jest wpisana jakaś notatka.
- Włącz pokazywanie notatek na liście kontrahentów (od wersji Pro) – włączenie pokazuje na oknie lista kontrahentów, informacji przy każdym kontrahencie czy jest wpisana jakaś notatka.
- Włącz pokazywanie notatek na liście towarów (od wersji Pro) – włączenie pokazuje na oknie lista towarów, informacji przy każdym towarze czy jest wpisana jakaś notatka.
Każde z tych ustawień może być dostosowane indywidualnie dla poszczególnych użytkowników w zależności od ich roli w firmie i potrzeb. Umożliwia to personalizację środowiska pracy i może zwiększyć efektywność pracy poprzez dostosowanie interfejsu programu do konkretnych zadań i preferencji użytkownika.
Ustawienie dokumentów
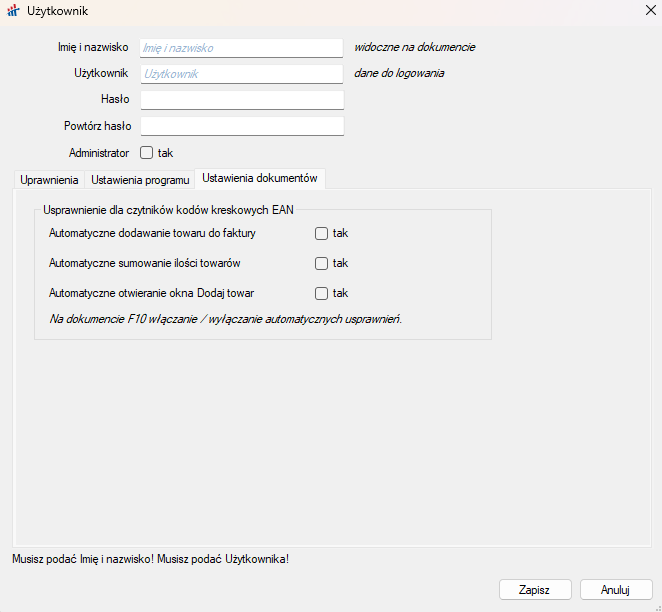
Usprawnienia dla czytników kodów kreskowych EAN:
- Automatycznie dodawane towaru do faktury (od wersji Pro+ LAN) – zaznaczenia spowoduje po z czytaniu towaru czytnikiem dodanie pozycji do faktury z pominięciem okna z ilością i ceną towaru.
- Automatycznie sumowanie ilości towarów (od wersji Pro+ LAN) – zaznaczenie spowoduje sumowanie ilości jeżeli są te same produkty wczytywane przez czytnik kodów kreskowych.
- Automatycznie otwieranie okna Dodaj towar (od wersji Pro+ LAN) – zaznaczenie spowoduje automatycznie otwieranie okna Dodaj towar po dodaniu pozycji towarowej do faktury.
Konfiguracja Połączenia z KSeF
W oknie edycji użytkownika, przejdź do zakładki KSeF.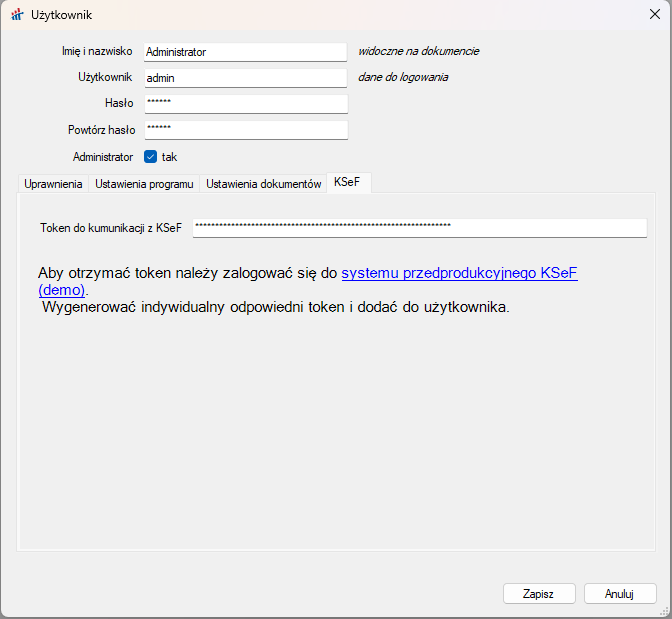
W zakładce KSeF dostępnej w ustawieniach użytkownika, znajdziesz pole do wprowadzenia Tokenu do komunikacji z KSeF.
Aby uzyskać token, musisz zalogować się do wybranego środowiska systemu KSeF.
Po zalogowaniu wygeneruj indywidualny token i skopiuj go do pola w programie.
Aby zapisać token KSeF musisz podać również hasło dla użytkownika.
Po dokonaniu wszystkich zmian i ustawień, kliknij Zapisz aby zachować konfigurację.
Usuwanie Użytkownika
Aby usunąć użytkownika, zaznacz go na liście i kliknij Usuń (F8).
Uwaga: Bądź ostrożny przy usuwaniu użytkowników, ponieważ może to mieć wpływ na dostępność danych i operacji w systemie.
Pamiętaj, że odpowiednie zarządzanie uprawnieniami użytkowników jest kluczowe dla bezpieczeństwa i efektywności pracy w systemie. Zawsze upewnij się, że użytkownicy mają tylko te uprawnienia, które są niezbędne do wykonania ich pracy.