Dodawanie dokumentu zakupu
Wystawienie dokumentu zakupy jest możliwe po kliknięciu w przycisk Zakupy.
Po pojawieniu się okna z dokumentami zakupowymi, klikamy w przycisk Dodaj [F2]
Pojawi się poniższe okno z dokumentem zakupu w tle oraz oknem wyboru kontrahenta. Wyszukujemy kontrahenta dla jakiego ma być wystawiony dokument i klikamy dwukrotnie na liście lub zaznaczmy i klikamy przycisk Użyj.
Po wybraniu kontrahenta na dokumencie pojawią się jego dane.
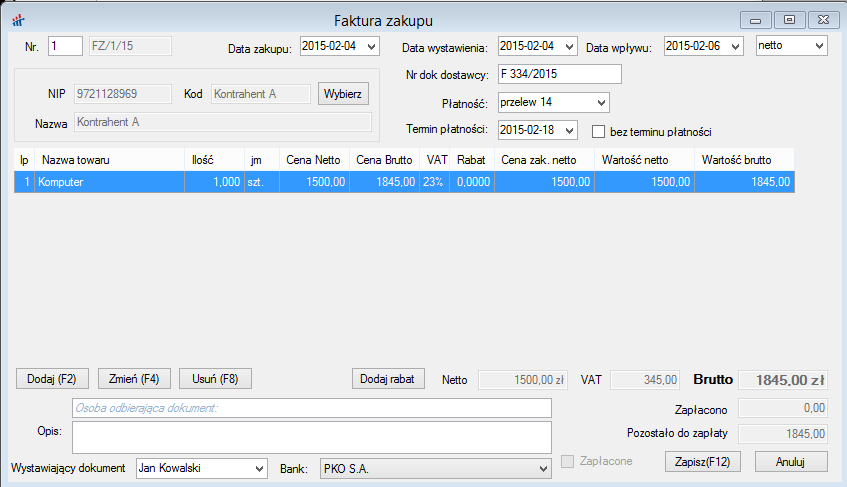
Numer dokumentu jest ustalany automatycznie wg szablonu stawionego w ustawieniach. Istnieje możliwość jego zmiany na dokumencie. Po zmianie zostanie sprawdzony czy taki numer już istnieje, jeżeli tak to zostanie nadany nowy pierwszy kolejny wolny numer.
Na dokumencie wybieramy datę zakupu i datę wystawienia. ( automatycznie ustawiona aktualna data z komputera) oraz datę wpływu dokumentu do firmy.
Wybieramy w jakiej metodzie będzie obliczanie cen towarów i vatu. Czy od kwoty netto lub brutto.
Następnie wprowadzamy numer dokumentu otrzymanego od dostawcy w polu Nr dok dostawcy.
Kolejny krok to ustalenie formy płatności. Wybór z rozwijanej listy. Zaznaczając pole bez terminu płatności spowoduje, że nie będzie widoczny termin na wydruku.
Kolejny krok to dodanie towaru, aby to uczynić należy kliknąć w przycisk umieszczony w dolnej części dokumentu Dodaj [F2].
Pojawi się okno z wyborem listy towarów, towar wybieramy poprzez podwójne kliknięcie. Jeżeli towaru nie ma na liście należy użyć przycisku dodaj.
Po wybraniu towaru pojawi się okno z możliwością zmiany opisu towaru. Wprowadzamy cenę zakupu widniejąc na dokumencie od dostawcy (proponowana jest ostania cena zakupu wybranego towaru), następnie podajemy ilości towaru oraz stawkę VAT .
Dodatkowo zawarta informacja o stanie aktualnym towaru oraz ostatniej cenie zakupu i aktualnej cenie produktu. Przy wprowadzeniu ceny zakupu obliczany jest procent marży i narzutu w stosunku ceny sprzedaży.
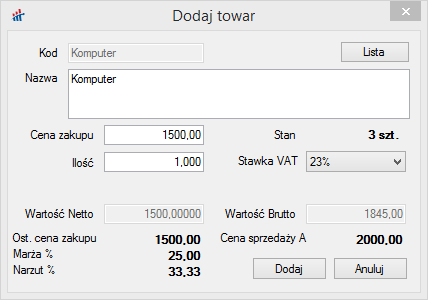
Po kliknięciu w Dodaj towar znajdzie się na liście w dokumencie.
Dodane pozycje na dokumencie można usuwać i edytować.
Ostatni krok to Kliknięciu w przycisk Zapisz [F12] i program prosi o podanie kwoty jaką zakup został opłacony.
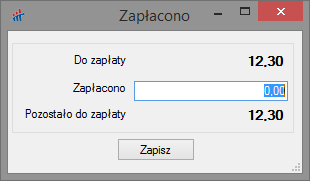
W momencie wprowadzenia kwoty opłaconej dokumentu zostanie wygenerowany BW dostępny w Finansach.
Dodatkowo można wprowadzić notatkę dla dokumentu klikając na ikonkę  . Otworzy się okno z możliwością wprowadzenia notatki. (w wersji Pro)
. Otworzy się okno z możliwością wprowadzenia notatki. (w wersji Pro)